データサイエンティストを目指す方向け Pythonセットアップ方法(Windows版)
2021年は自分から発信をしていこうということで、ブログを始めることにしました。IT企業にて10年以上勤務してきた中で培った経験を基に、技術的なトピックについて共有していこうと思います。
第1回目は、Pythonのセットアップ方法を紹介します。Pythonは、近年、人気のプログラミング言語です。シンプルな文法でプログラムを書けることや、ビッグデータを処理するための便利な機能が豊富に用意されていることなどが、人気の理由として挙げられます。私自身、データサイエンティストとして働く中で、Pythonは欠かせない存在だと感じています。
今回の記事では、簡単ではありますがセットアップ方法をまとめました。これからデータサイエンティストを目指す方、Pythonを始める方の参考になれば幸いです。
1. Anacondaのダウンロード
Anacondaとは
Anacondaは、Pythonのディストリビューション(Pythonおよび、関連ソフトウェアの集まり)です。データ分析向けのライブラリやツールが多く含まれていて、それらをまとめてインストールすることができます。入手するにあたって、本記事の執筆時点では、会員登録等の手続も不要で、どなたでも無料で使うことができます。また、インストール手順も、とても簡単です。そのため、Pythonのインストール方法はいくつかありますが、今回紹介するAnacondaを使った方法がデータサイエンティストをこれから目指す方にオススメです。
ダウンロード方法
「python anaconda download」と検索して、「anaconda.com」という公式サイトのURLが付いたリンクを選択します。
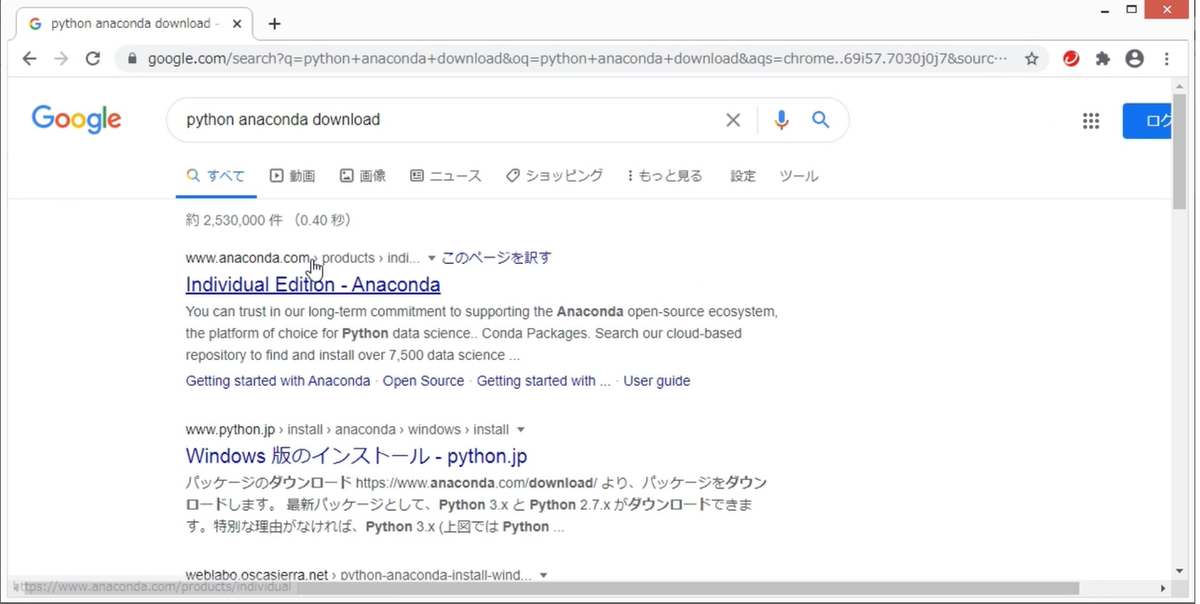
もしくは、以下のリンクからも公式サイトに行けます。こちらは、URLが変わるかもしれないため、ご注意ください。
ページの中からインストーラを探して、自身のマシン環境に適したインストーラを選択します。すると、ダウンロードが始まります。
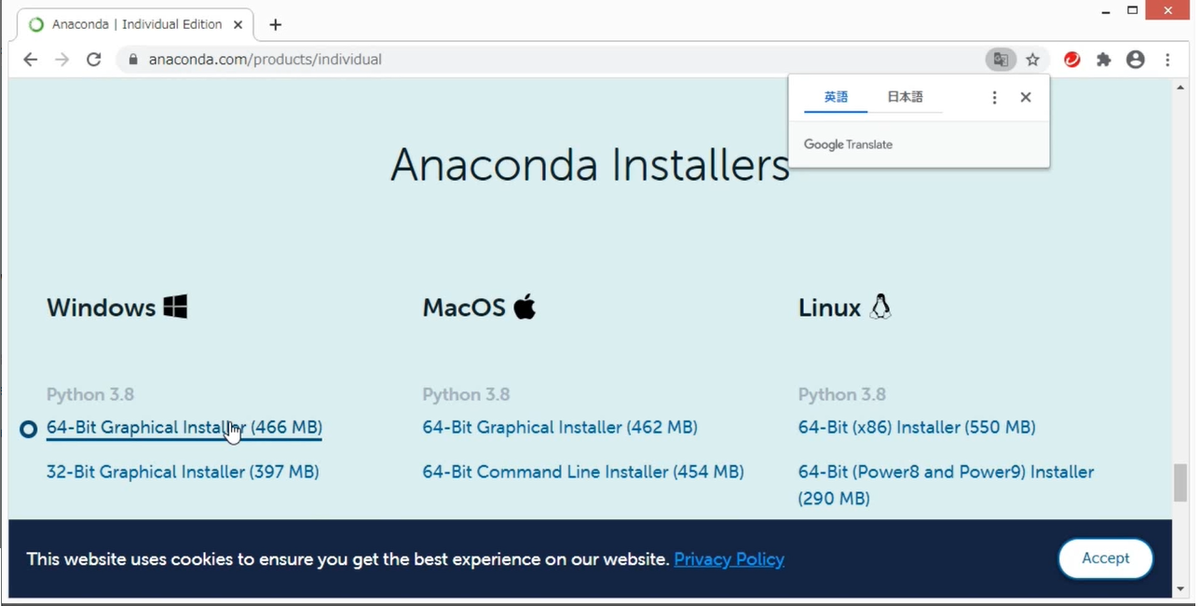
なお、ページのレイアウトは頻繁に変わりますので、こちらの画像は、あくまでも参考です。
2. Anacondaのインストール
インストーラの起動
ダウンロード済のインストーラを起動します。ダウンロードフォルダなどに「Anaconda3-20XX.XX-Windows-x86_64.exe」があると思いますので、クリックまたはダブルクリックをして起動します。

インストーラを起動すると以下のような画面が表示されます。
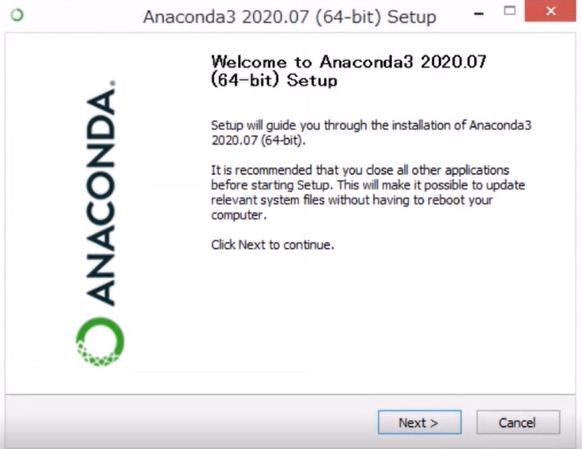
インストール開始前の設定選択
インストールが始まる前に、いくつかの設定を選択します。基本的には、デフォルトの設定で「Next」を選んでいきますが、一か所だけ、デフォルトの設定からの変更した方が良い箇所があります。「Add Anaconda3 to my PATH environment variable」という項目に、デフォルトではチェックが入っていないと思いますが、チェックを入れることをオススメします。
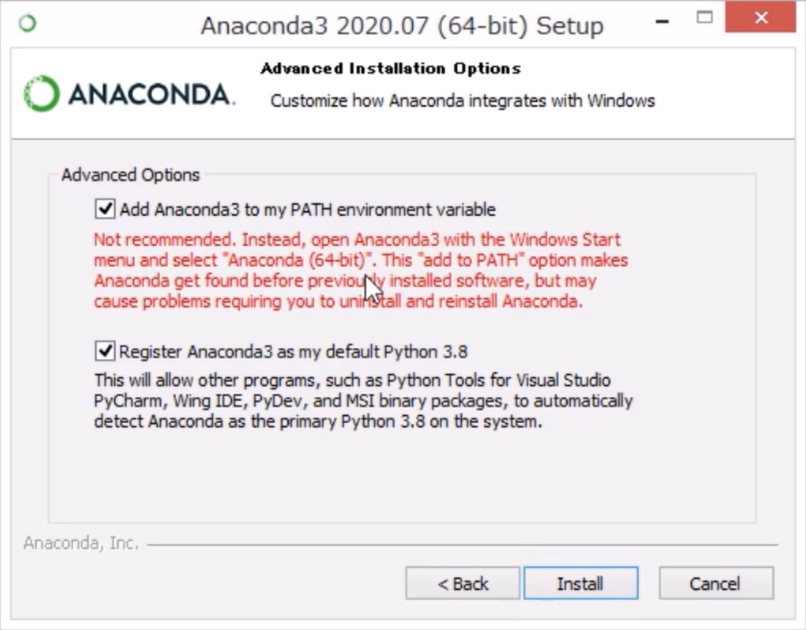
環境変数PATHについては、以降のセクションで紹介します。既にPythonの古いバージョンがインストールされていている場合に、この設定にチェックを入れると、既存のPythonの動作に影響が生じる可能性があります。Pythonを使ったシステム・サービスの動作に不具合が発生しないように、安全のため、デフォルトではチェックを外しているのだと思います。
上記の画面で、「Install」をクリックするとインストールが始まります。
インストール完了後
「Completed」と表示されたら、インストールは完了です。
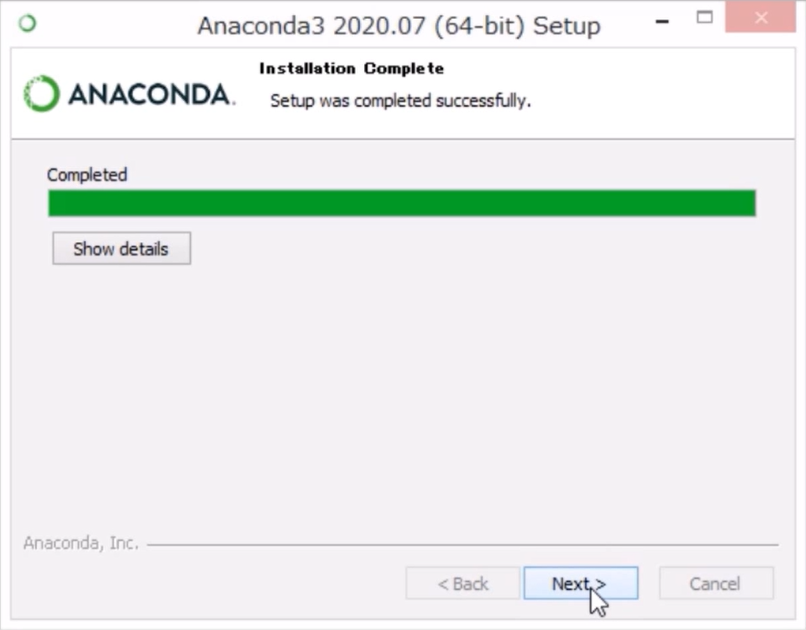
「Next」をクリックします。次の画面も「Next」をクリックします。以下の画面が最後です。
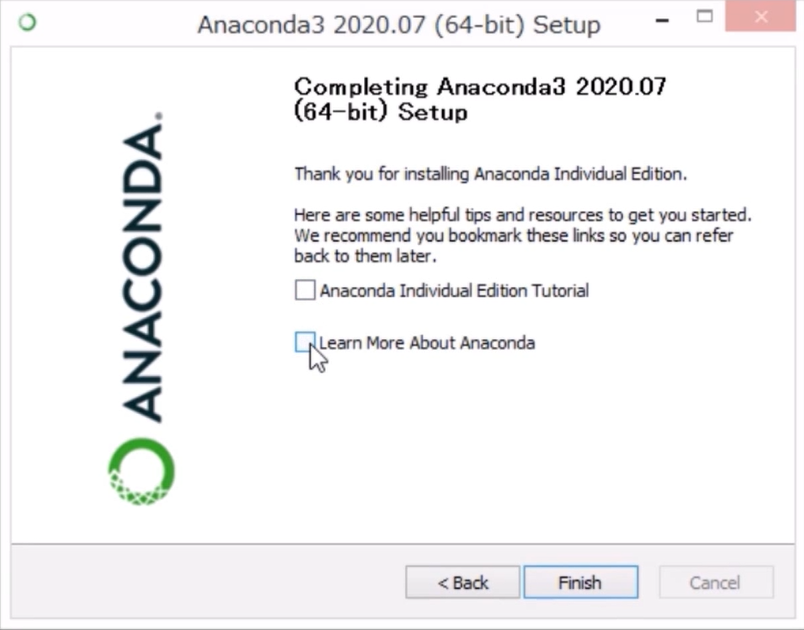
インストーラを終了した後に、Anacondaのチュートリアルページにアクセスするかの確認です。不要の場合は、チェックを外します。ここで、「Finish」をクリックすると、インストール作業の完了です。
3. 環境変数の確認
環境変数とは
環境変数とは、OS(Windows、Linuxなど)側で保持している変数のことです。その中の1つに「PATH」という変数があります。通常、PATHには、ソフトウェアの起動ファイルの格納フォルダを設定します。これにより、PATHを設定済のソフトウェアは、その起動ファイルの場所を指定しなくても、システム側でPATHに設定されたフォルダ内を自動的に探してくれるようになります。そのため、ソフトウェアの起動が簡単になります。
ここでは、まず、環境変数が正しく設定されていることを確認します。
PATHの値を確認
「コントロールパネル」>「システムとセキュリティ」>「システム」>「システムの詳細設定」と進み、「環境変数」をクリックします。
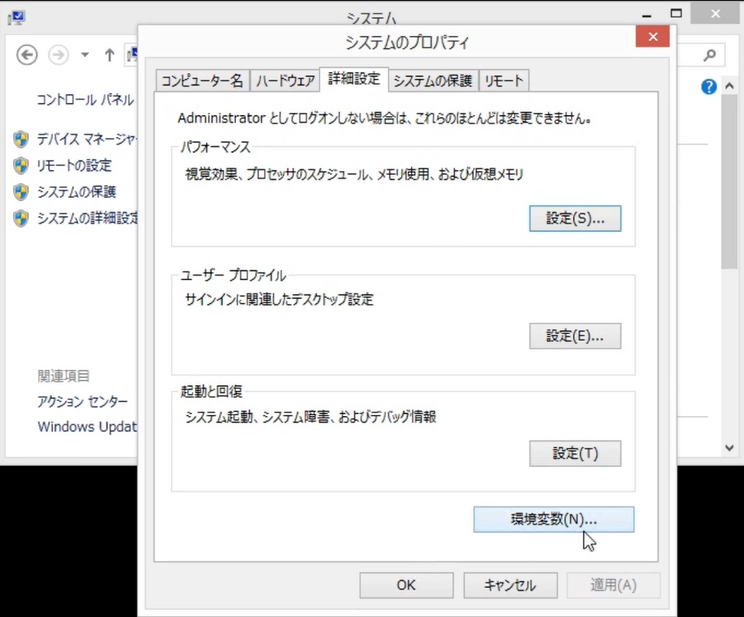
PATHの行を選択して、「編集」をクリックして値を確認します。
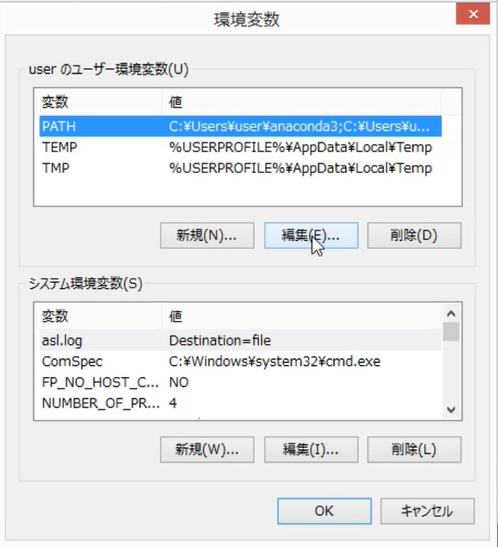
Windows10環境では、PATHに設定されている値が一覧表示されますが、Windows8環境では、複数の値がセミコロン(;)で区切られています。
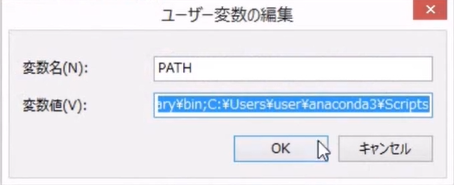
Windows8の場合は、コピーしてメモ帳に貼り付けると見やすいです。以下の5つの値が設定されていることを確認します。
- C:[インストールフォルダ]\Anaconda3
- C:[インストールフォルダ]\Anaconda3\Library\mingw-w64\bin
- C:[インストールフォルダ]\Anaconda3\Library\usr\bin
- C:[インストールフォルダ]\Anaconda3\Library\bin
- C:[インストールフォルダ]\Anaconda3\Scripts
Aancondaでインストールした、Pythonおよび関連ツールの起動ファイルは、これらのいずれかのフォルダに格納されているため、環境変数PATHの機能によって、どこからでも、それらのソフトウェアを実行できます。
4. Pythonの起動・動作確認
python.exeの実行
Windows版のPythonは、「python.exe」というファイルを実行することで起動できます。環境変数PATHに、Anacondaのフォルダを設定済であれば、ファイルの場所を指定しなくても起動できます。そのことを確認するため、今回は、コマンドプロンプトを使ってPythonを起動します。
まず、コマンドプロンプトを開いて、「python --version」と実行します。以下の画面のように、バージョンが表示されれば、環境変数が正しく設定できています。
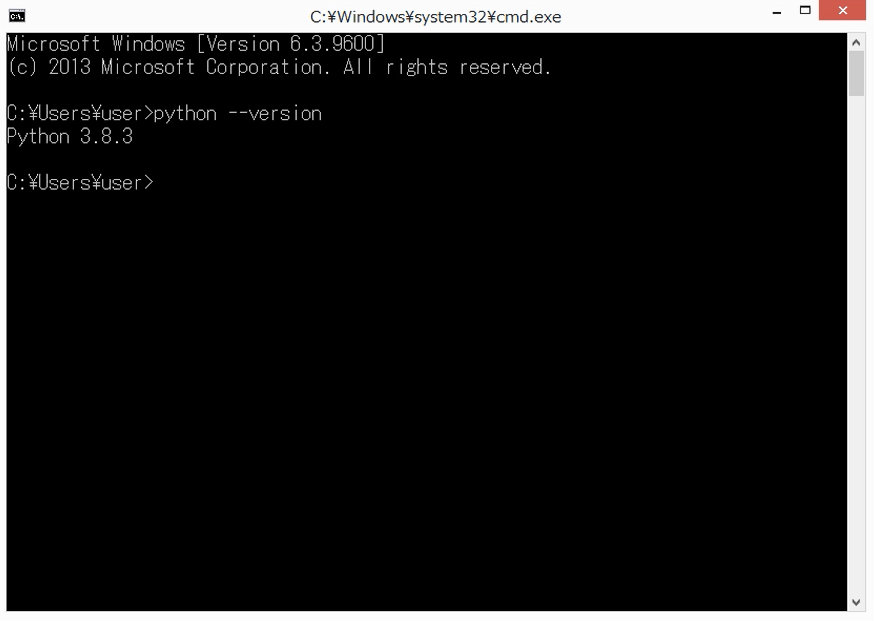
ちなみに、ここで実行した「python」コマンドは、「python.exe」の「.exe」を省略したものです。もし、環境変数が設定されていない場合、「python.exe」のファイルの場所がみつけられないため、以下のようなエラーになります。
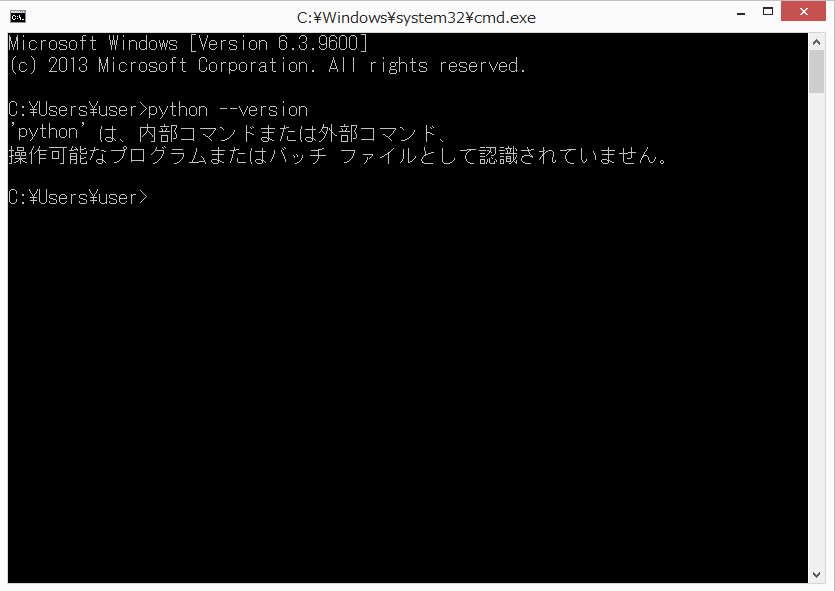
次に、実際にPythonを起動します。「python」とだけ入力して[Enter]キーを押します。起動すると、以下のような画面が表示されます。
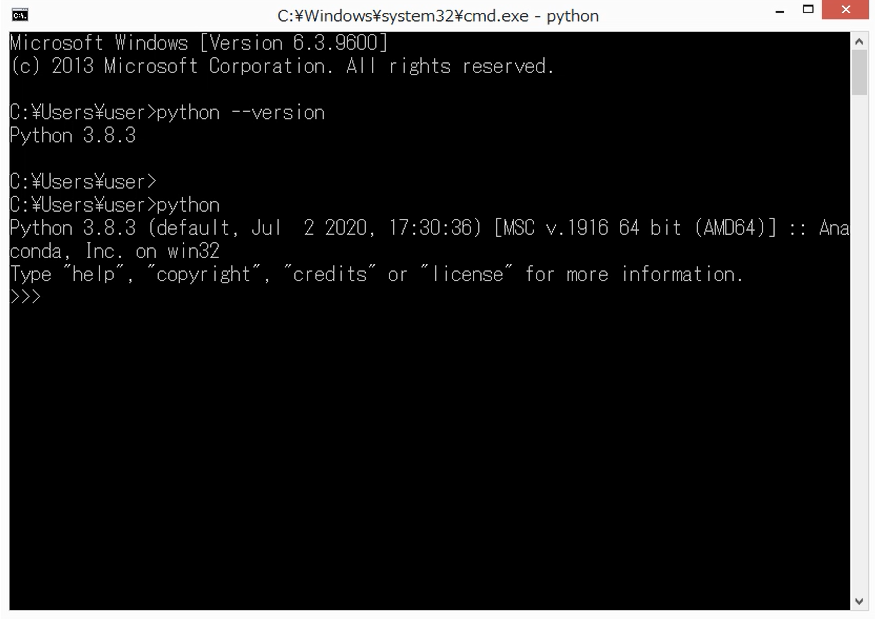
Pythonの動作確認
最後に、「Hello world!」というメッセージを表示するプログラムを書いて、実行・動作確認してみます。なお、「Hello world!」の表示は、多くのプログラミング言語で、最初に勉強するプログラムです。Pythonでは、このプログラムが1行で記述できます。「print('Hello world!')」と入力して、[Enter]キーを押して実行すると、「Hello world!」と表示されます。
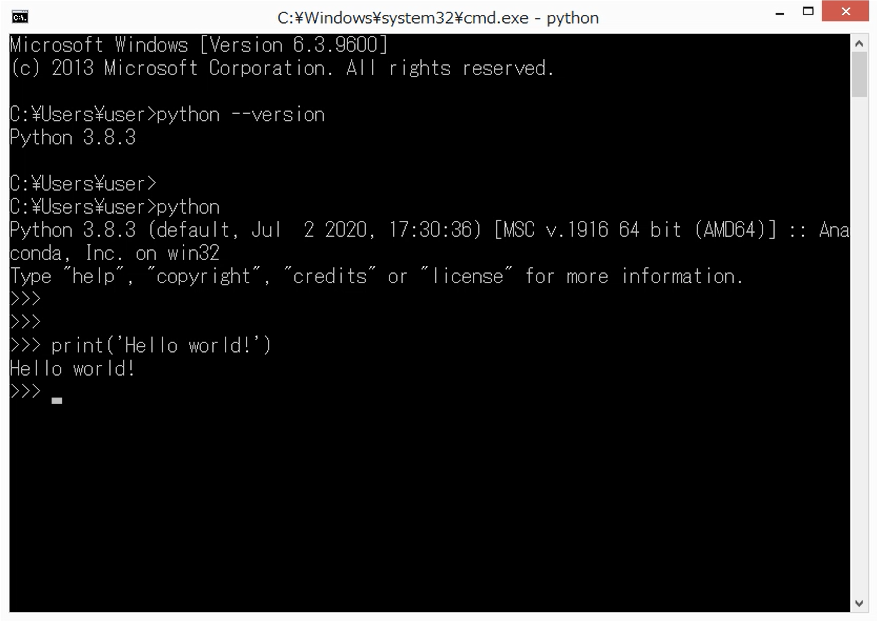
このように、Pythonでは、プログラムを簡潔に書けることが特徴となっています。なお、Java言語で同様のプログラムを書くと、書き方の作法にもよりますが、3~5行になります。
public class HelloWorld{ public static void main(String[] args){ System.out.println("Hello World!!"); } }
まとめ
Pythonのセットアップ方法についてまとめました。わかりづらい点もあったかと思いますが、少しでもお役に立てば幸いです。
また、全ての画面遷移をスクリーンショットして貼り付けるのが大変だったので、本記事で紹介したPythonセットアップの様子を動画にして、アップロードしています。よければ、こちらも参考にしてみてください。
最後まで読んでいただき、ありがとうございました。