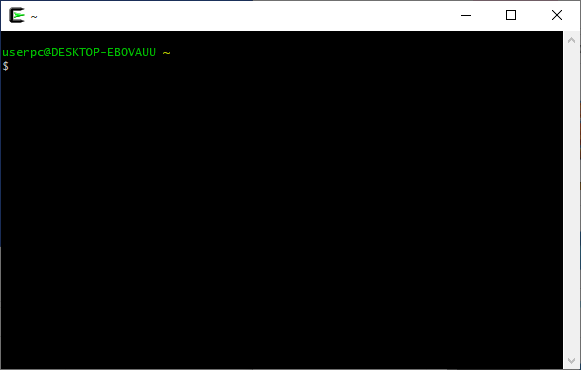Cygwinのインストール|SEを目指す方にオススメのソフトウェア
こんにちは。今回はCygwinのインストール方法ついて紹介します。
Cygwinとは
Cygwinを使うと、Windows PC上にUNIX系OSの実行環境を疑似的に再現することができます。これにより、UNIX系OSの機能をWindowsでも使うことが出来ます。UNIX系OSに興味があるけど環境を用意するのはちょっとハードルが高い、という方にオススメしたいソフトウェアです。
なお、私は前の会社でLinuxサーバ上で動作するソフトウェアの開発を経験していたこともあり、UNIX系OSの代表格であるLinux OSをよく使っていました。また、データを扱う職場に異動してからも、データの加工処理の一部をLinuxのコマンドを使って実行していました。
インストーラのダウンロード
以下のサイトから、インストーラをダウンロードします。
Cygwin Installation
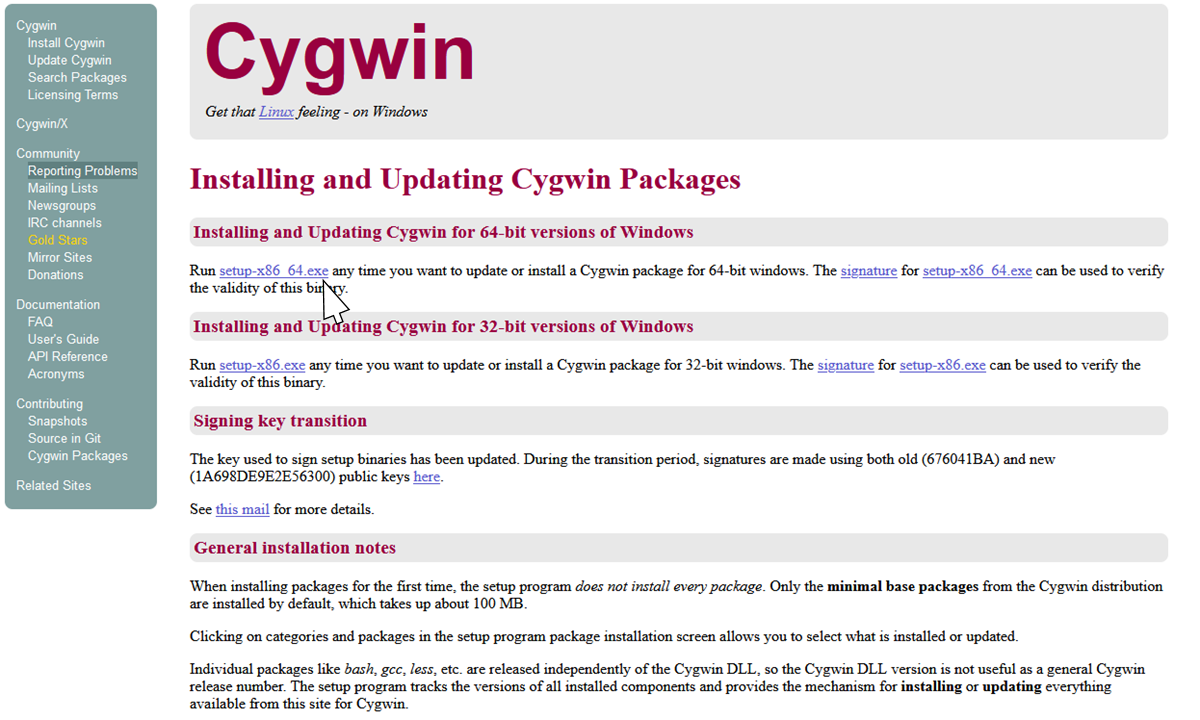
自身の環境に合わせてインストーラを選択します。64ビットOSを使用している場合は、「setup-x86_64.exe」をダウンロードします。最近のPCであれば、64ビットOSだと思いますが、もしわからない場合は、コントロールパネルから辿って確認することができます。
コントロール パネル>システムとセキュリティ>システム
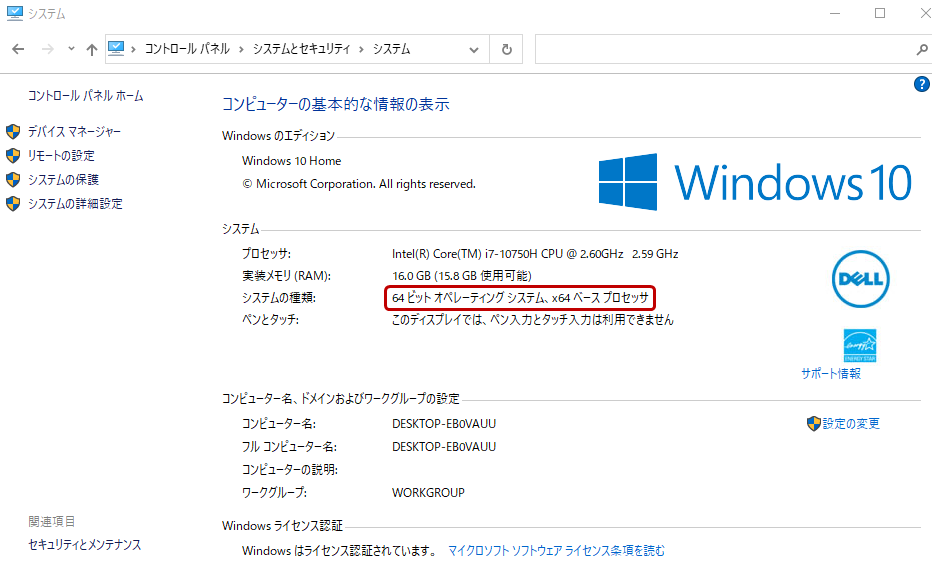
インストール
インストーラのファイルをダブルクリックして実行します。
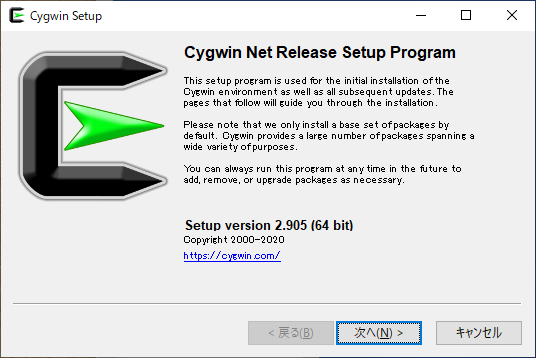
- Cygwin Net Release Setup Program
- 「次へ」をクリック
- Choose A Download Source
- 「Install from Internet」を選択して、「次へ」をクリック
- Select Root Install Directory
- Cygwinをインストールするフォルダを選択します。例:C:\cygwin64
- Install Forの部分は、特に理由がなければ、「All Users」のままとします。
- 「次へ」をクリック
- Select Local Package Directory
- インストーラの格納フォルダを選択(自動で入力されています。)
- 「次へ」をクリック
- Select Your Internet Connection
- 特に理由がなければ、「Use System Proxy Settings」のままとします。
- 「次へ」をクリック
- Choose A Download Site
- リストの中から、ダウンロードサイトを選択します。アドレスが「.jp」で終わっているものを選ぶと良いです。※リストに何も表示されない場合は、インターネットが接続されていることを確認ください。
- 「次へ」をクリック
- Select Packages
- デフォルトのまま、「次へ」をクリック
- Review and confirm changes
- 「次へ」をクリック
- Progress
- インストール完了を待ちます
- Create Icons
- デスクトップにアイコンを作成する場合は、「Create icon on Desktop」を選択します
- スタートメニューにアイコンを追加する場合は、「Add icon to Start Menu」を選択します
- 「完了」をクリック
これでインストールは完了です。
Cygwinの動作確認
この画面にLinuxのコマンドを入力できます。「pwd」(print working directory)という、現在のフォルダを表示するコマンドを実行してみましょう。
pwd
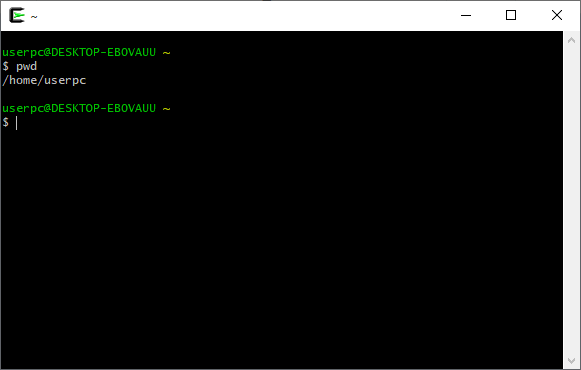
Cygwinのホームディレクトリ「/home/userpc」が表示されました。userpcの部分は環境によって異なります。
次に、「cd」(change directory)コマンドを使って、PCのCドライブに移動してみます。Cygwinでは、「/cygdrive/c/」が、PCのCドライブを表します。移動後、「ls」(list segment)コマンドを実行して、フォルダ内のファイルやフォルダの一覧を表示します。
cd /cygdrive/c/ ls
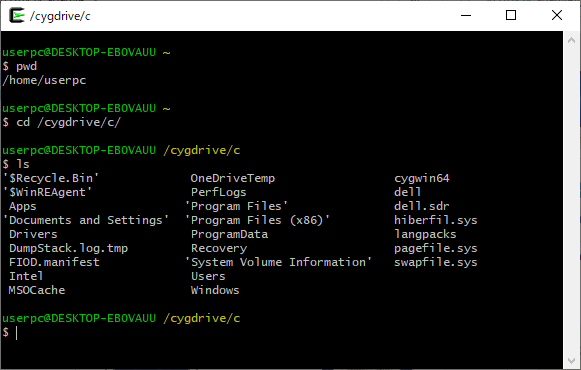
このPCのCドライブ直下のファイル・フォルダが見えています。
ここで、Cドライブに移動する時に、毎回「cd /cygdrive/c/」と入力するのは大変なので、「ln」(link)コマンドを実行してホームディレクトリにCドライブへのリンクを作成することをオススメします。
ln -s /cygdrive/c/ ~/c
これで、Cygwinの起動後、ホームディレクトリから「cd c」と入力すればCドライブに移動できます。
cd c