Processingで元気玉風のデジタル動画を作成
今回は、Processingというプログラミング言語を初めて使用してみました。Processingは、Javaを単純化してグラフィック機能に特化した言語と言われています。複雑なセットアップ作業も不要であるため、プログラミング初心者でも比較的に簡単に始められます。
Processingの準備
実行ファイルのダウンロード
「processing programming」と検索し、公式サイトへアクセスします。
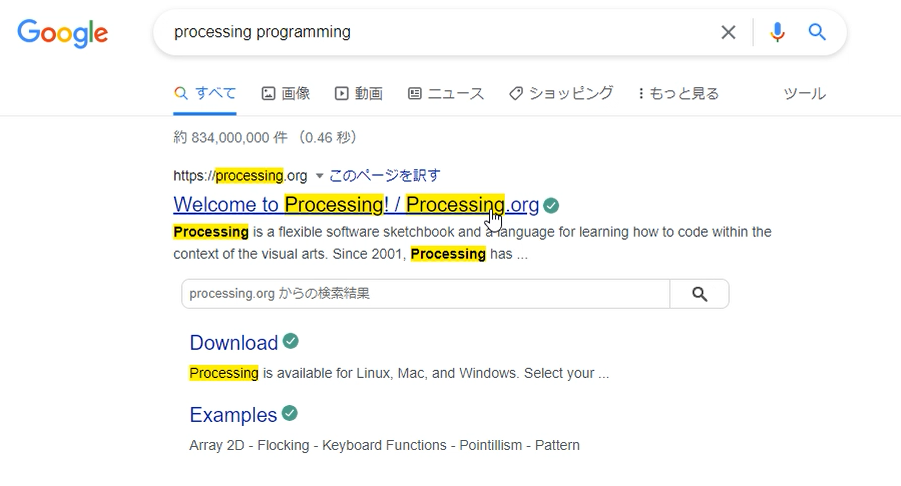
ダウンロードページから、自身の環境に合った実行ファイルをダウンロードします。※2022.07時点でversion 4.0はまだベータ版(試用版)なので、私は正式版の3.54を取得しました。
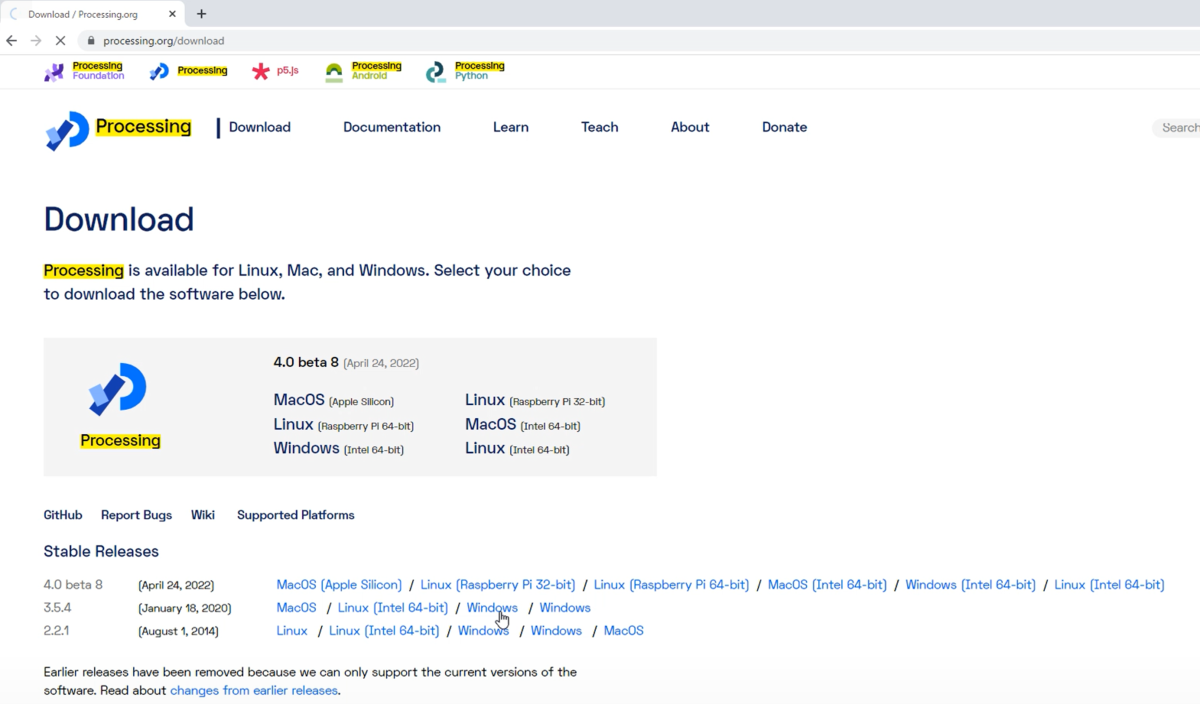
Processingの起動
Windows版の実行ファイルはzipファイルになっていますので、適当なフォルダーに展開します。※例:「C:\Program Files\processing-3.5.4-windows64\processing-3.5.4」
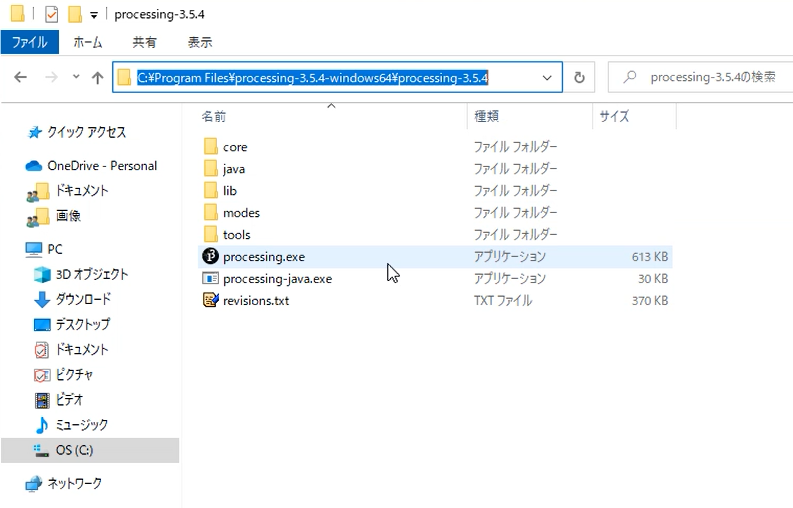
processing.exeが実行ファイルなので、これをクリックして起動します。processing.exeのショートカットをデスクトップ等に作成すると便利です。

エディタが表示されます。Processingの起動が出来ました。
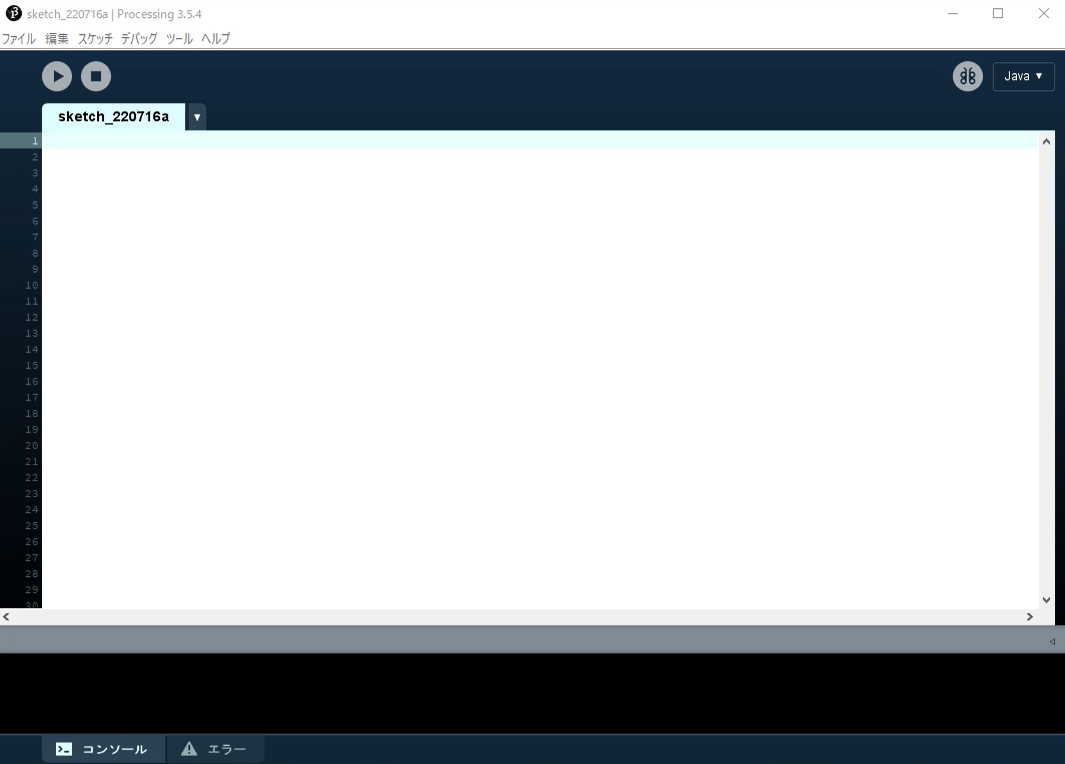
エディタのフォント設定
「ファイル」→「設定」をクリックします。
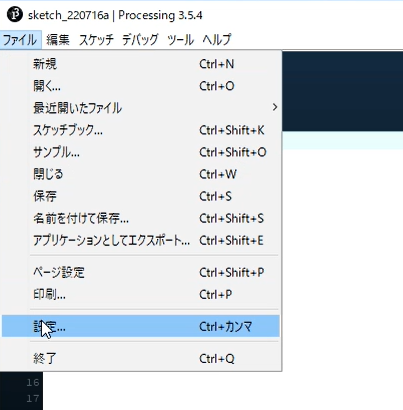
日本語対応フォントへの変更
「エディタとコンソールのフォント」から、「MSゴシック」など日本語入力が可能なフォントに変更します。
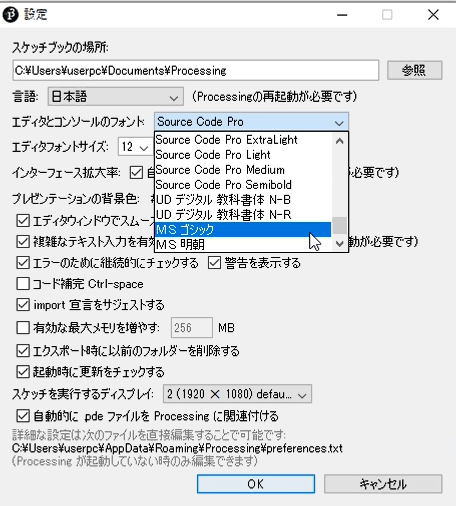
フォントサイズ
エディタのフォントサイズはデフォルトだと「12」で小さいため、「18」くらいに変更することをお勧めします。

これで、Processingを使う準備が出来ました。他のプログラミング言語と比べて、とても簡単です。
サンプルコードの実行
エディタ部分にコードを書いて、実行ボタンを押します。
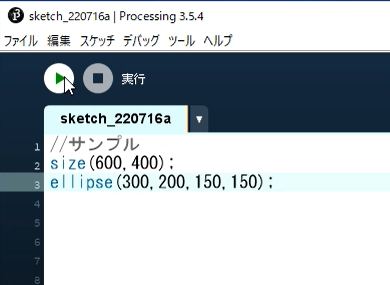
別ウィンドウが起動され、プログラムの実行結果が表示されます。
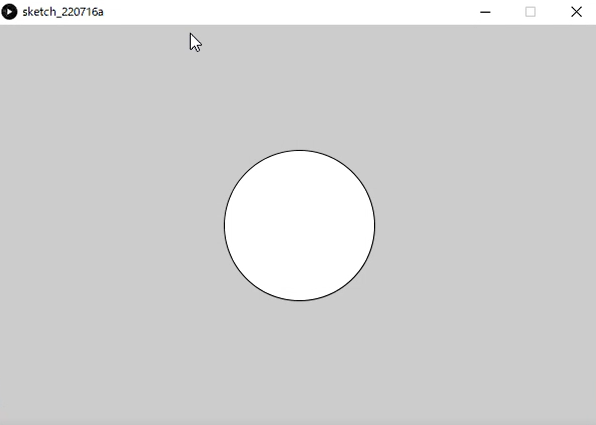
元気玉風アニメーションのコード
では、元気玉風のアニメーションを作成してみましょう。以下のコードをコピー&ペーストして実行すれば、冒頭で紹介したアニメーションが起動されると思います。
// 元気が溜まる動画 // 変数宣言 int t = 1; // 時間管理 int cnt = 0; //ループカウンタ int org_ball_num = 60; // 小エネルギー玉の個数(初期値) int cur_ball_num = org_ball_num; // 小エネルギー玉の個数(最新値) int param1 = 50; // 大エネルギー玉の外側オーラの幅 int param2 = 700; // 小エネルギー玉の生成が止まるタイミング int param3 = 750; // 各パラーメータのリセットタイミング float power_size = 5; // 小エネルギー玉のサイズ float range = 10; // 小エネルギー玉が消える範囲 float[] x = new float[cur_ball_num]; // 小エネルギー玉のx座標のリスト float[] y = new float[cur_ball_num]; // 小エネルギー玉のy座標のリスト float[] dist_x = new float[cur_ball_num]; // 画面中心からのx方向の距離 float[] dist_y = new float[cur_ball_num]; // 画面中心からのy方向の距離 // 画面タイプを指定 Default:正方形、SP:縦長、PC:横長 String mode = "PC"; // "Default" or "SP" or "PC" // 初期化 最初に1回だけ実行される void setup(){ // フレームレート(1秒ごとに表示されるフレーム数)を指定 frameRate(30); // 画面サイズを指定 // ※size関数には変数は使えないため、画面タイプに合わせて手動修正 //size(1000, 1000, P3D); // Default //size(540, 980, P3D); // SP size(1920, 1080, P3D); // PC // 小エネルギー玉の位置を初期化 for(int i = 0; i < cur_ball_num; i++){ x[i] = random(width); y[i] = random(height); } // 画像タイプごとにパラメータを調整 if (mode == "SP"){ param1 = 40; param2 = 680; param3 = 740; } else if (mode == "PC"){ param1 = 50; param2 = 750; param3 = 800; } // tを各パラーメータのリセットタイミングの直前に設定 t = param3 - 1; } // 図形を描画 ループして実行されるためアニメーションになる void draw(){ // 小エネルギー玉を描画 for(int i = 0; i < cur_ball_num; i++){ if (cnt == 0) {break;} // 枠線なし noStroke(); // 色を指定 fill(190, 248, 253, 255); // 位置とサイズを指定 ellipse(x[i], y[i], power_size, power_size); // 画面の中心からの距離を取得(x軸、y軸) dist_x[i] = max(x[i] - width/2, width/2 - x[i]); dist_y[i] = max(y[i] - height/2, height/2 - y[i]); // 中央付近に入ったら、位置を初期化する if (dist_x[i] + dist_y[i] <= range*5){ x[i] = random(width); y[i] = random(height); } // x軸方向の移動 if (x[i] > width/2 + range){ // 真ん中+rangeよりも右側にいる場合は、x座標の値を減らす(左に移動) x[i] -= (x[i] - width/2 + range)/50; } else if (x[i] < width/2 - range){ // 真ん中-rangeよりも左側にいる場合は、x座標の値を増やす(右に移動) x[i] += (width/2 - range - x[i])/50; } else { // それ以外(真ん中付近)にいる場合は、真ん中に移動 x[i] = width/2; } // y軸方向の移動 if (y[i] > height/2+range){ // 真ん中+rangeよりも下側にいる場合は、y座標の値を減らす(上に移動) y[i] -= (y[i]-height/2+range)/50; } else if (y[i] < height/2-range){ // 真ん中-rangeよりも上側にいる場合は、y座標の値を増やす(下に移動) y[i] += (height/2-range-y[i])/50; } else { // それ以外(真ん中付近)にいる場合は、真ん中に移動 y[i]=height/2; } } // 時間の経過とともに、小エネルギー玉の表示を変えていく power_size += 0.04; // サイズを大きくする range += 0.015; // リセットするレンジを広くする cur_ball_num = org_ball_num - floor(org_ball_num * t/param2); //表示数を減らす // 以下、大エネルギー玉を描画 // 原点を中心に移動 translate(width/2, height/2, 50); // 1層目 外側のエネルギー // 色埋めしない noFill(); // 枠を表示 色を時間経過とともに、変化させていく stroke((t + 600)/2 - 450,(t + 600)/2,((t + 600)/2)*9,20); // 半径t+param1の球体を表示 sphere(t + param1); // 2層目 内側のエネルギー // エネルギーの色を指定 fill(141,242,253,100); // 半径tの球体を表示 noStroke(); sphere(t); // 3層目 この動画の背景色になる fill(0, 0, 0); // 黒で埋める // 2層目よりも一回り小さい半径(t-10)の球体を表示する if (t > param2){ noStroke(); sphere(t - 10); } // 一定時間を超えたら、パラメータをリセットする if (t > param3){ t = 0; range = 10; power_size = 5; cur_ball_num = org_ball_num; cnt+=1; } // 動画作成用にpngファイルを保存 ※保存時にコメントインする //saveFrame("frames/######.png"); // tをインクリメント t+=1; }
動画ファイルの保存
プログラムの中でsaveFrame関数を実行すると、プログラムを停止するまでの間、コマ送りで画像ファイルが生成されていきます。
saveFrame("frames/######.png");
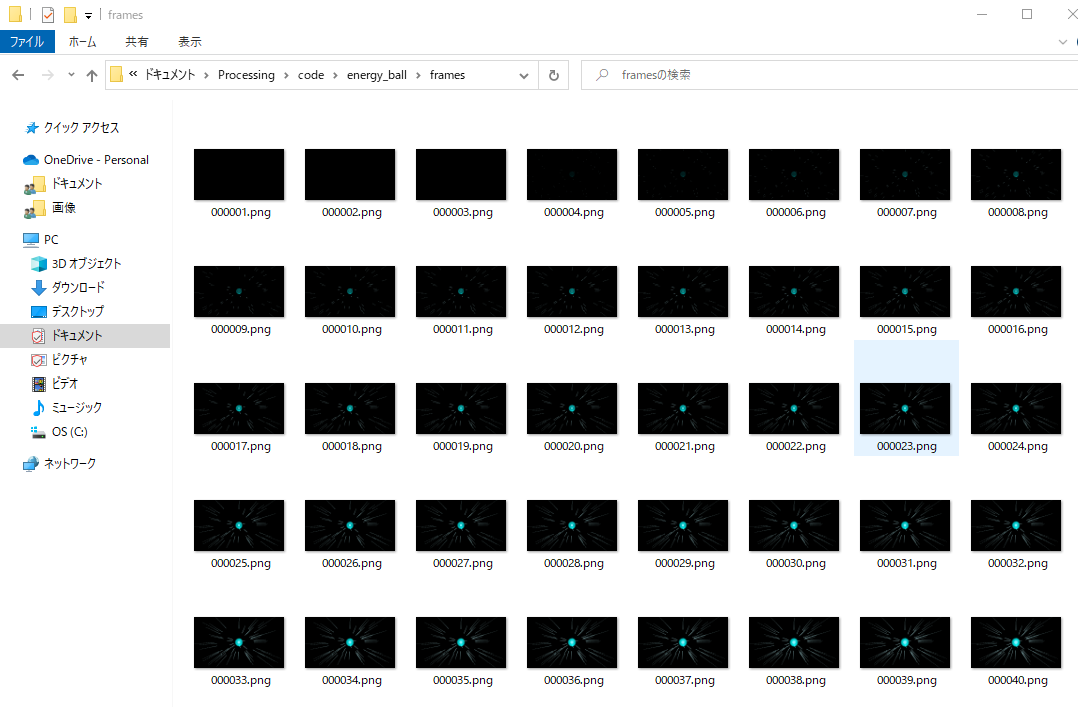
画像ファイルが出来たら、「ツール」→「ムービーメーカー」から、画像ファイルの格納フォルダを指定し、「動画を作成」をクリックします。
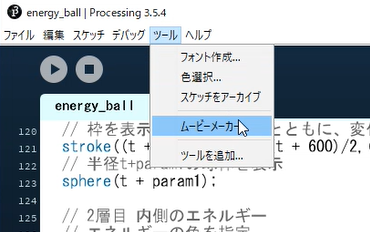
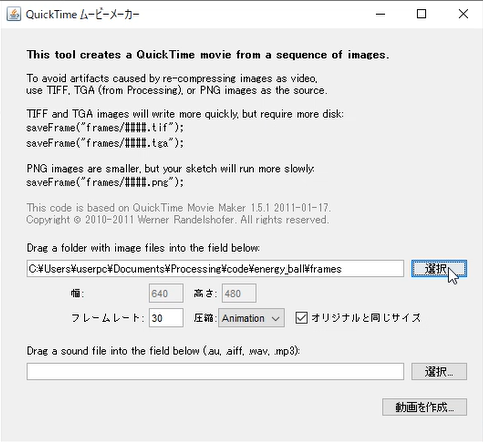
作成された動画は「.mov」という拡張子のファイルで、基本的にWindowsでは再生できない形式となります。
MOVで保存した後で、mp4などWindowsで再生可能な形式に変換します。(変換ソフトウェアはたくさん公開されており、難しくありませんのでここでは割愛します。)
これで、アニメーション動画の完成です。
まとめ
Processingを使ってアニメーション動画を作成する方法を紹介しました。
Processingは、実行ファイルを起動するだけで使用でき(インストール・セットアップ作業が不要)、また、図形を描画するための関数が用意されており、短い行数でプログラムが書けます。そのため、プログラミング初心者でも簡単に始められると感じました。
また、Processingのダウンロードからサンプルコードの実行まで、実際に操作している様子を動画にまとめました。もし記事の中で不明点があれば、こちらもご確認ください。
youtu.be
本記事が皆様のお役に立てば幸いです。
最後まで読んでいただきありがとうございました!