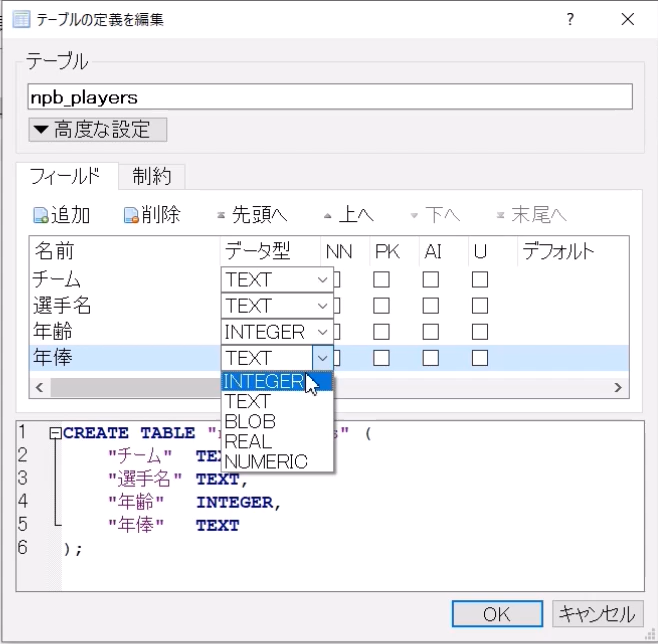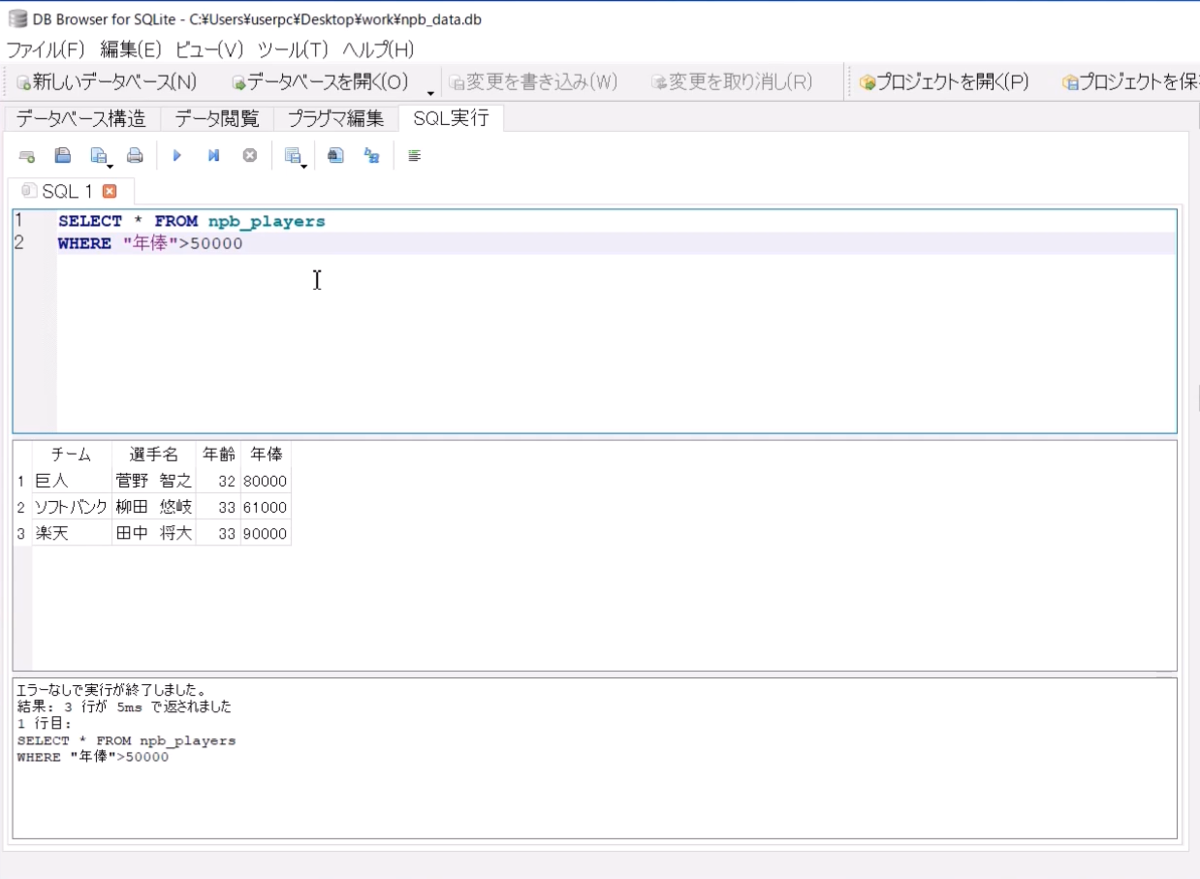DB Browser for SQLiteにCSVファイルをインポート
DB Browser for SQLiteにCSVファイルをインポートする方法を紹介します。
SQLの書き方を勉強・実習するにあたって、一からデータベースを構築するよりも、CSVファイルをデータベースに読み込む方が簡単なのでおススメです。
CSVファイルをインポートするにあたって、日本語のファイルを扱う場合の文字コードと、データの型に注意が必要ですので、備忘録を兼ねて手順をまとめました。
データベースの作成
「新しいデータベース」をクリックして、データベースファイルの保存先を指定します。
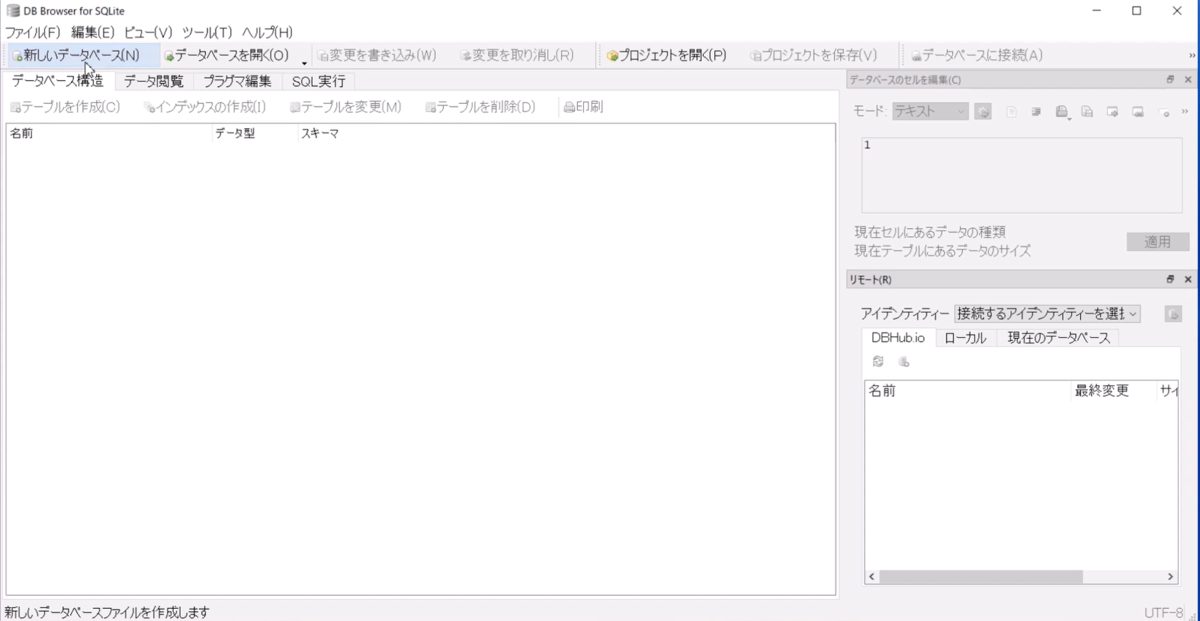
テーブルの作成は「キャンセル」をクリックします。
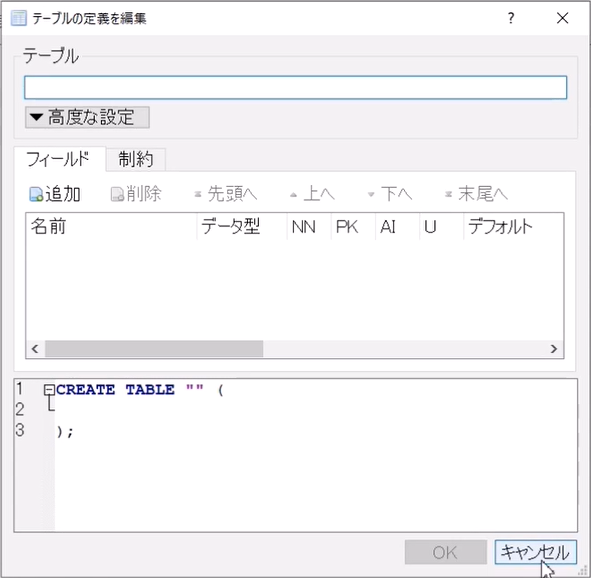
CSVファイルのインポート
「ファイル」→「インポート」→「CSVファイルからテーブルへ」をクリックします。
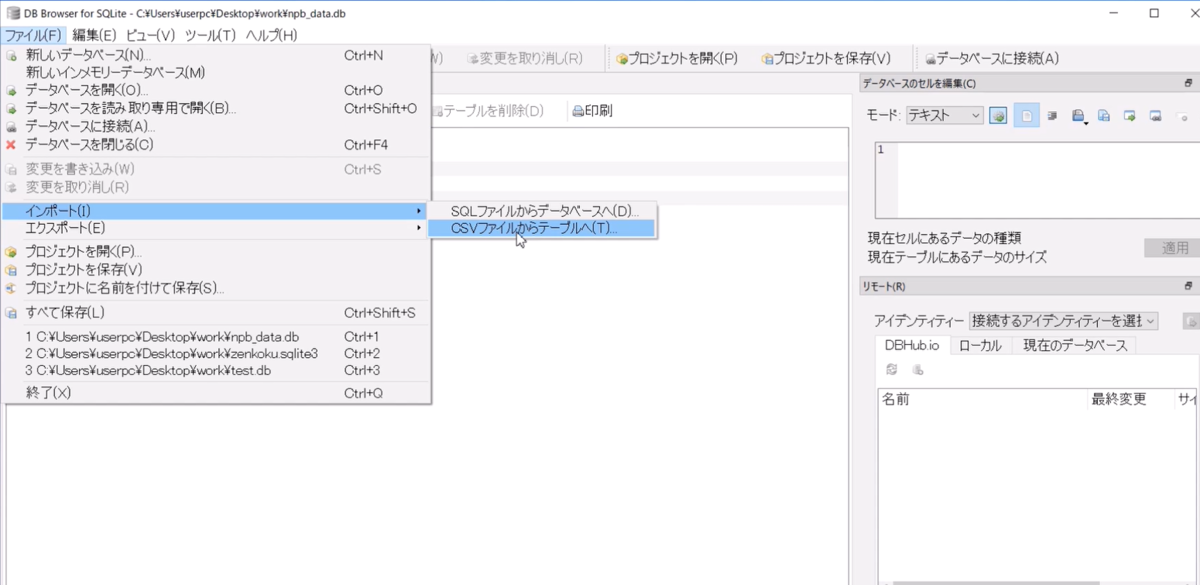
読み込み対象のCSVファイルを選択します。

テーブル名には、ファイル名がデフォルトで設定されます。
日本語のデータを含むファイルをインポートする場合、文字化けが発生することがあります。
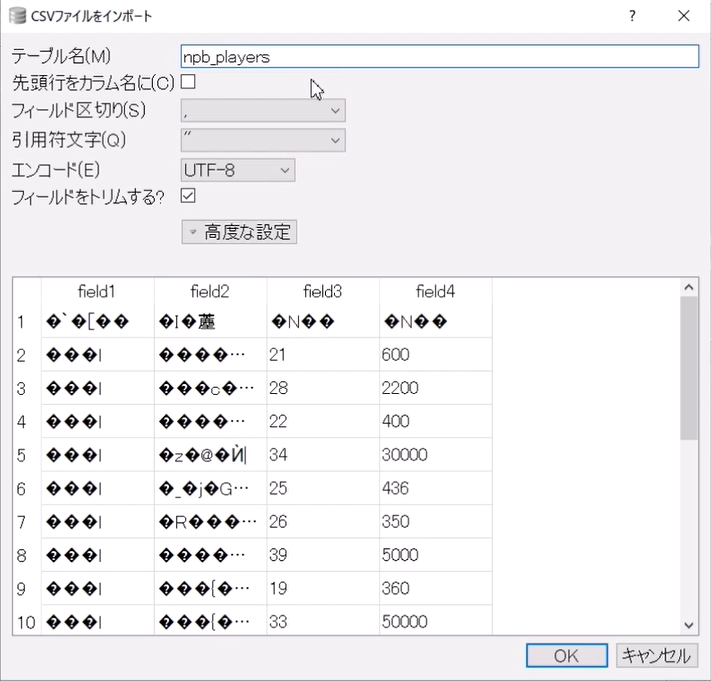
エンコードで「Shift_JIS」を選ぶと多くの場合に直ります。
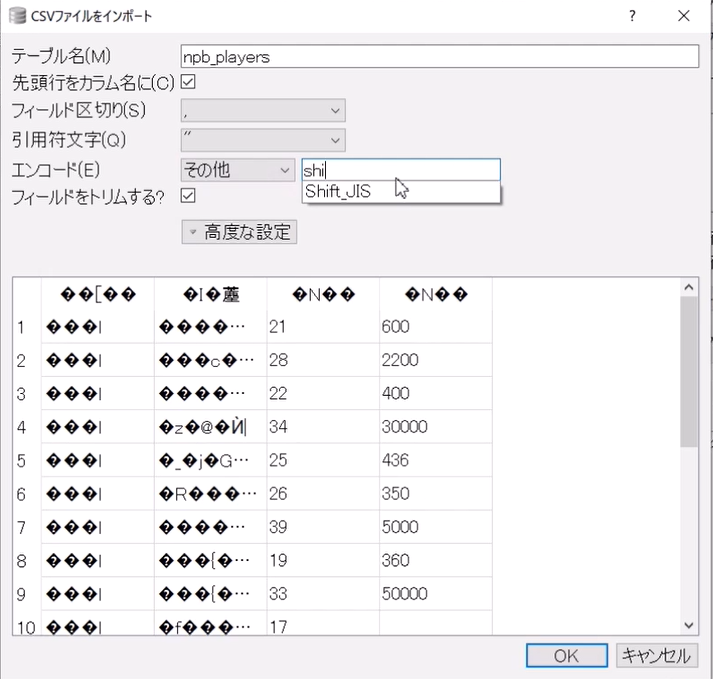
↓
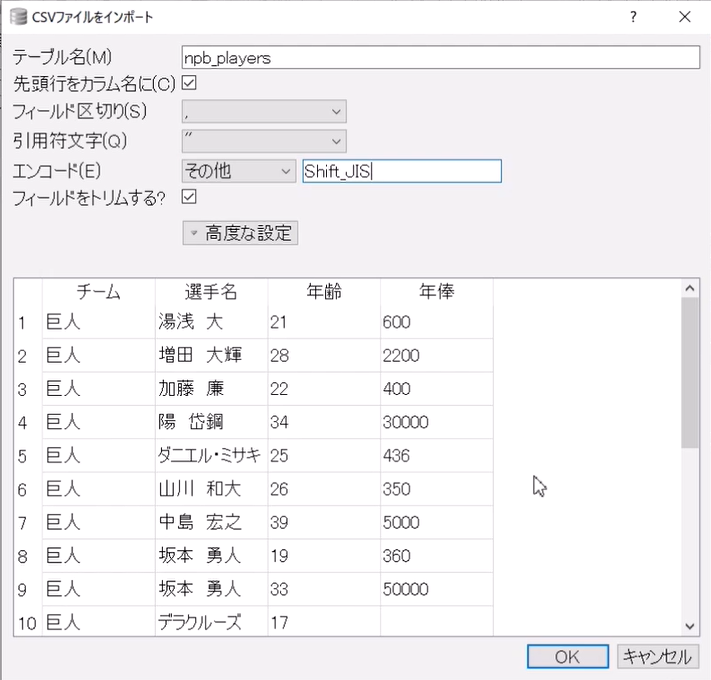
また、このとき、必要に応じて「先頭行をカラム名に」をチェックします。
データの型変更
データを読み込む時に、ツールが自動でデータの型を判定します。間違えている場合は、手動で直す必要があります。今回の例では、「年俸」のカラムが文字列型と判定されました。
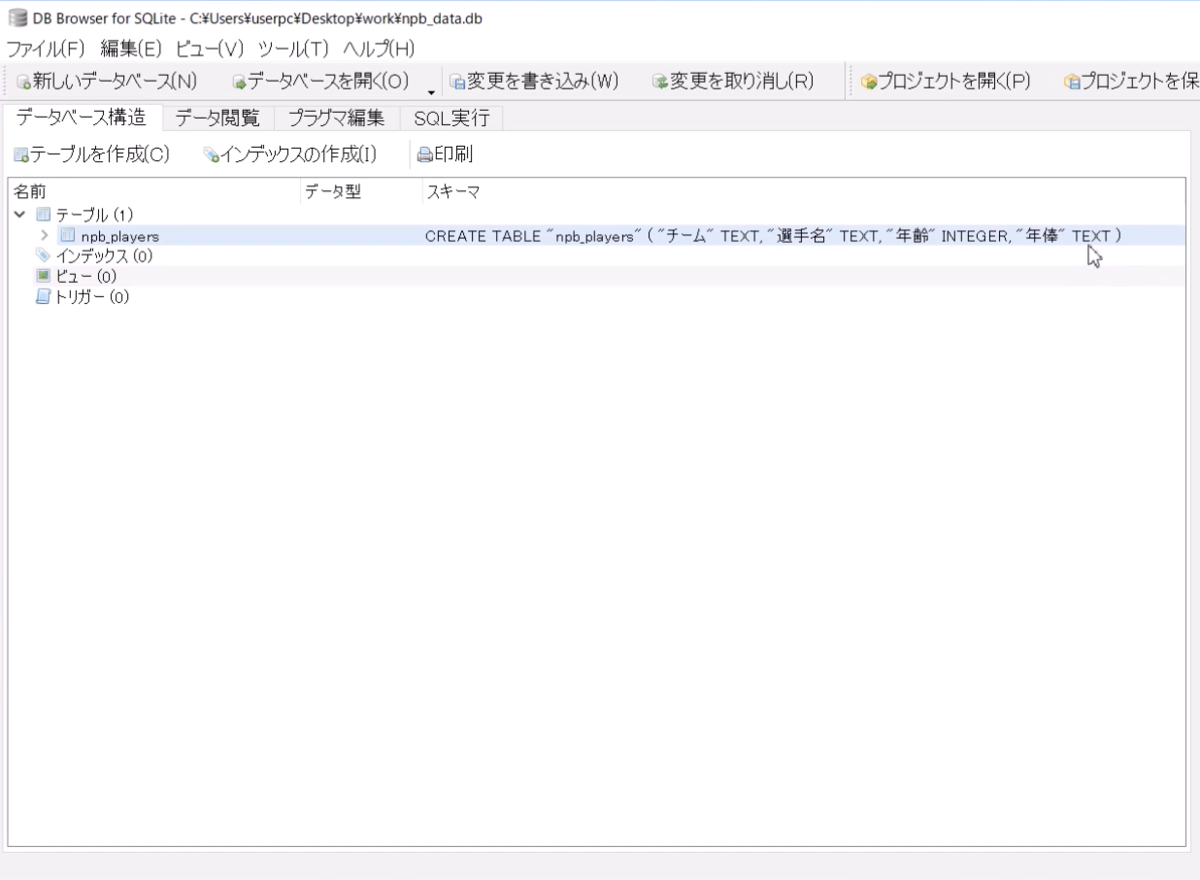
対象のテーブル名を選択し、「テーブルを変更」をクリックします。

テーブル定義の編集画面が表示されますので、データの型を修正します。整数型の「INTEGER」を指定します。